Take screen pictures on a Mac with Screenshot (for macOS Mojave, 10.14, and above) For macOS Mojave or macOS Catalina, the Screenshot utility app is equivalent to Grab in prevoius versions. Using Screenshot, you can take pictures of your desktop and also record your workflow on screen. How to take a screenshot on a Mac using keyboard shortcuts. If you do not want to deal with launching the Grab application or converting your images from.tiff to formats such as.png or.jpeg, then you are in luck. Mac has offered a way to take screenshots with keyboard shortcuts for decades now. This little-known feature is easy to use.
Oct 26, 2020 • Filed to: Solve Mac Problems • Proven solutions
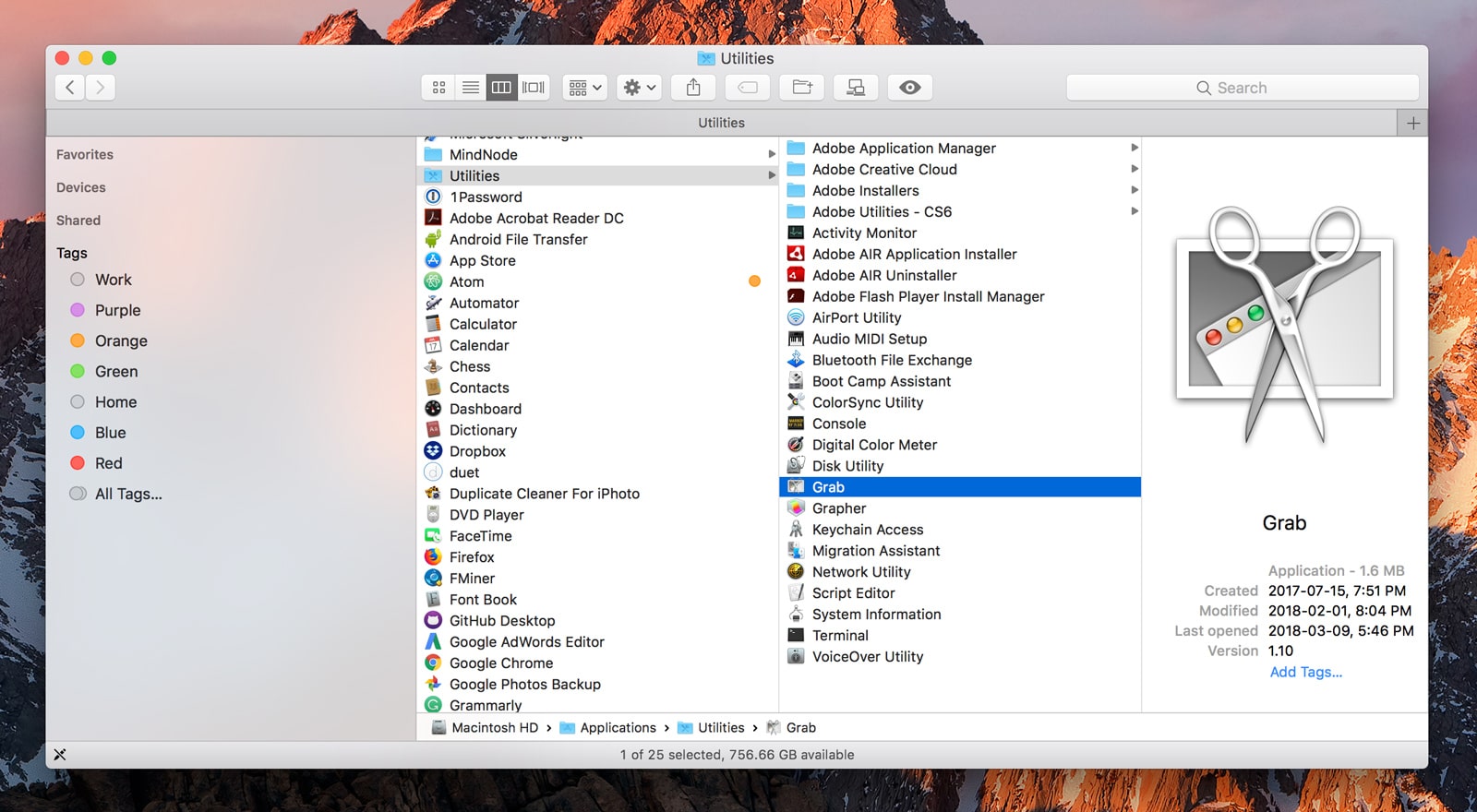
The Mac OS X has made it easy to take a screenshot of your computer desktop or an active window. You can use different ways to capture the specific screenshot according to your requirement. No matter you're using Mavericks, Mountain Lion, or other versions of the Mac operating system, here is a summary of all the methods that you can use to capture your screenshot on your iMac, Macbook, Macbook Pro, and Mac Air/mini.
How to Take a Screenshot on a Mac
- Take a Screenshot of your Entire Screen with Command-Shift-3
- Take a Screenshot of the Selected Area with Command-Control-Shift-3
- Screenshot a Portion of Your Screen with Command-Shift-4
- Screenshot a Specific Application Window with Command-Shift-4-Space bar
- Take a Screenshot in Mac OS X use Grab Utility
1. How to take a Screenshot of Your Entire Screen
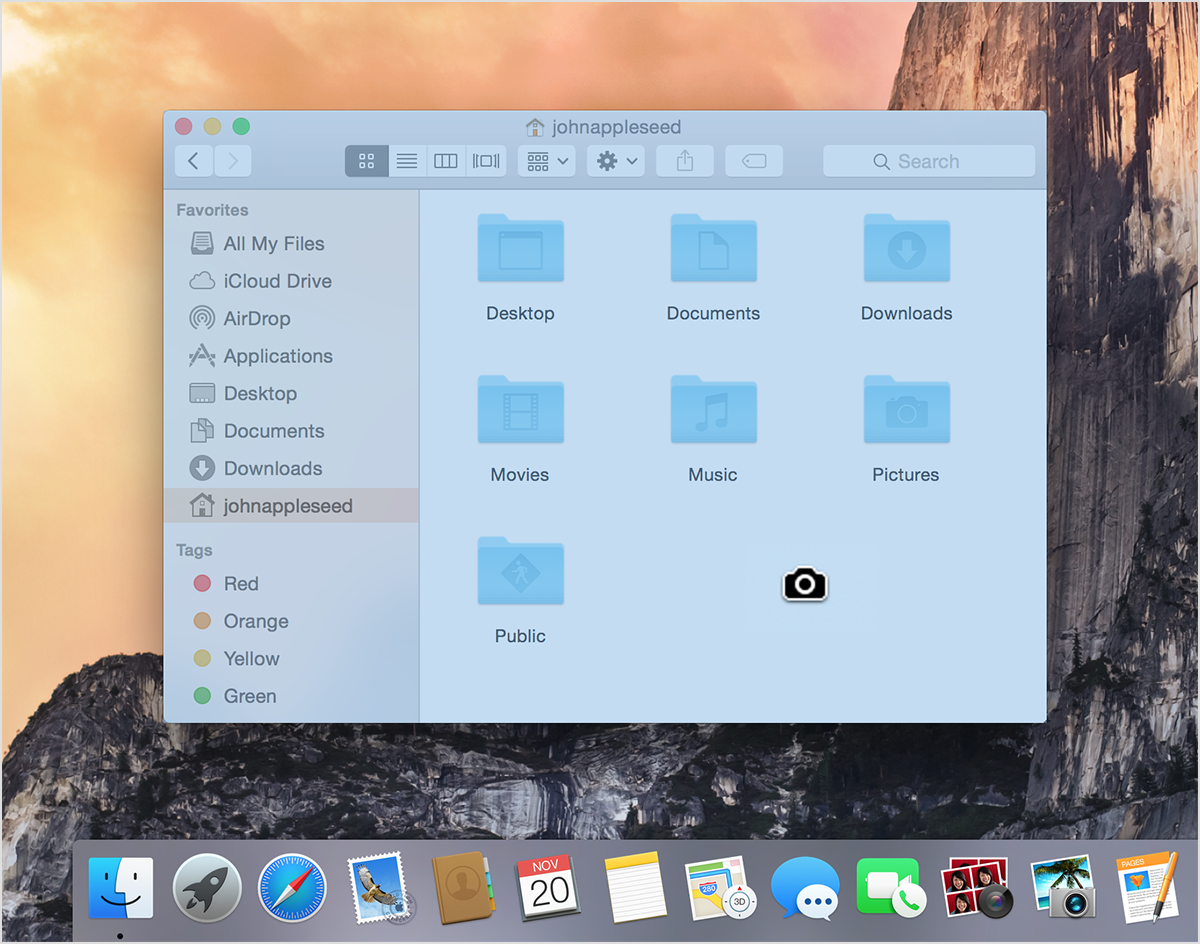
The Mac OS X has made it easy to take a screenshot of your computer desktop or an active window. You can use different ways to capture the specific screenshot according to your requirement. No matter you're using Mavericks, Mountain Lion, or other versions of the Mac operating system, here is a summary of all the methods that you can use to capture your screenshot on your iMac, Macbook, Macbook Pro, and Mac Air/mini.
How to Take a Screenshot on a Mac
- Take a Screenshot of your Entire Screen with Command-Shift-3
- Take a Screenshot of the Selected Area with Command-Control-Shift-3
- Screenshot a Portion of Your Screen with Command-Shift-4
- Screenshot a Specific Application Window with Command-Shift-4-Space bar
- Take a Screenshot in Mac OS X use Grab Utility
1. How to take a Screenshot of Your Entire Screen
It's always the first choice to capture a screenshot of the entire screen on your Mac. Screenshot on Mac for the entire screen allows you to capture everything displaying on the computer. What you need to pay attention to is that making sure the display of your screen is exactly what you want to take for your screenshot image. Then press the Command and Shift buttons at the same time, and tap the number 3 button. The screenshot will be automatically saved on your Mac desktop.
2. How to Take a Screenshot of the Selected Area
This option of the screenshot for the selected area doesn't immediately be saved as a file on your Mac. It's saved to the clipboard instead. Ftp app mac. You can do this by pressing Command--Control-Shit-3 at the same time. Then paste it into another program so that you can edit it for later use.
3. How to Capture Screenshot a Portion of Your Screen
You can screenshot any portion of the screen on your Mac with this method. First, make sure the screen which you're going to screenshot is above all other screens displayed on your computer. Then press Command-Shift-4. After it, your cursor will turn into a small cross-hair reticle. You can click and drag it to highlight the area you want to take a picture of. When you released your mouse, the screenshot will be automatically saved on the desktop.
Note: If you want to adjust the window or give it up, you can press 'ESC' to go back and capture the screen again.
4. How to Screenshot a Specific Application Window
This screenshot can be the best one for capturing an entire open window of a specific application. Press Command-Shift-4 at the same time first. Then hit on the space bar button. The cursor will become a small camera. Move it to the screen that you want to capture, and then tap the space bar again. The entire window of your application has been captured and saved on the Mac.
5. How to Capture Screenshot on Mac OS X use Grab Utility
Amazon cloud mac download. When you use the Grab utility to capture screenshots, go to Applications > Utilities > Grab. To capture a screenshot, run Grab, and then choose the capture modes from the Capture menu. There are 4 modes for you to choose from: Selection, Window, Screen, and Timed Screen.
Selection: You can capture a specific region of the screen by dragging around it
Window: You can capture an open window of a specific application that you clicked with your mouse on the computer.
Screen: You can capture the whole screen of your Mac, including everything visible on the screen.
Timed Screen: This allows you to open menus and sub-menus, if necessary. After ten seconds the entire screen will be captured. Best free mac productivity apps.
How To Grab Screenshot Mac
Video Guide on How To Take A Screenshot on Mac
Grab On Mac
What's Wrong with Mac
Grab Screenshot In Mac
- Recover Your Mac
- Fix Your Mac
- Delete Your Mac
- Learn Mac Hacks
