This simple step by step instruction on how to format a flash drive on a Mac OSX was made to help the new Mac OSX user easily format their removable USB Disk. New Mac user sometimes confused where are the free space of their USB Stick goes after they deleted the files, unlike in Windows a press in the delete button on the keyboard and confirmed. Format Flash Drive Mac with Disk Utility Your Mac computer comes with a handy utility appropriately called Disk Utility, which can be used to format any storage device.
- To format the USB drive to FAT32, follow the next steps: Step 1. Connect the USB flash drive to your Mac computer. Step 2.Go to Applications Utilities Double click and open Disk Utility.
- Formatting With Windows 8.1: Insert the USB drive into an open port on your Windows computer.
- The latest TOP 5 USB flash drive formatting software for Mac download USB flash drive formatting software to format, reformat, quick format. Most external hard drives and USB drives are compatible for use on Mac computers as long as you format the devices for use with Mac OS X. With your Mac, since most USB drives are.
By Adela D. Louie, Last updated: August 27, 2019
One of the most useful devices that we have nowadays is a USB drive. It is because of its wonderful usage of us allowing to store more data in it. By the use of a USB device, you will be able to load up your files or you can also make use of it as a backup method.
Another use of a USB device is that, you can also make use of it and load your songs and as well as your movies and have it shared with your friends. However, there are instances that time will come that you will be needing the methods of how to format USB on Mac device.
You may need:
Part 1: Things to Know When Formatting USB on Mac

- You should know that flash drive is by default formatted for those Windows PC. And because of that, you will be needing to format your USB device using a Mac OS file for you to be able to have your USB device compatible.
- Your USB drive comes with limited space and with that, getting it formatted will allow you to get more space.
- Any USB device can become corrupted or can be infected by a virus. And with that, the only way for you to remove that virus is for you to format it.
Part 2: How Can I Format USB Flash Drive on A Mac
Formatting your USB drive on Mac is actually very easy to do. All you have to do is to follow on the steps that we have included below.
Step 1: Go ahead and connect your USB device to your Mac. Make sure that your USB device is connected properly on your Mac.
Step 2: After that, go ahead and open Applications and then choose Utilities.
Step 3: Then in Utilities, go ahead and choose Disk Utility. You will then be taken to the Disk Utility page.
Step 4: From there, on the left side of your screen, you will be able to see a menu wherein you can find the name of your USB drive. So just go ahead and select it.
Step 5: Once that you have chosen your USB device name, go ahead and start with the process. Just go ahead and choose the Erase tab from the right side of your screen.
Step 6: Then, go ahead and click on the drop-down menu next to format. This will then show you some options for the formatting process. From there, you will be able to choose any format that you like. However, if you would want it to become fully compatible with your Mac, then go ahead and choose the option 'Mac OS Extended (Journaled).
Step 7: Then after that, you can now choose to set the name for your USB drive before you fully format your device. All you have to do is to click on the option next to Name and then type in any name that you want.
Step 8: Once that you have set everything, then you can go ahead and start with the formatting process. All you need to do is to click on the Erase button located at the lower right corner of your screen.
Step 9: Then, a pop-up box will then appear on your screen. From there, all you have to do is to click on the Erase button for you to confirm on the formatting process. And once that the process is complete, then you will be able to use your USB device on your Mac and to any other PC that you have.
Part 3: Formatting USB Drive to FAT32 Using A Mac
The very main reason as to why you will be needing to format your USB drive to FAT32 is so that you will be able to use the device on both your Windows and Mac device. The FAT32 has the ability to read from and write to whether you are using a Mac or a Windows PC. Now, if you would want to know how you can do this, here is a step by step guide that you can follow.
Step 1: Go ahead and have your USB drive connected to your Mac.
Step 2: Once that your USB is properly connected, then go ahead and go to the Disk Utility page.
Step 3: From there, go ahead and choose your USB drive.
Step 4: Once chosen, go ahead and click on the Erase option.
Step 5: From there, you will be able to type in the formatted disk name and then choose MS-DOS (FAT32) or you can also choose the ExFAT from the menu.
Step 6: Then, go ahead and click on Erase and the process will then start. This may take some time though depending on the size of your USB drive. And once that the process is complete, then you can go ahead and use your USB drive on your Mac or on a Windows computer.
Part 4: Removing Files from Mac – Unrecoverable
Now, in case that you have some files on your Mac that you think is not needed anymore but at the same time, they also contain important details, then deleting them in the way that no one will be able to recover it will be a great way. This way, they will be able to remain safe even if someone tries to access your Mac.
And with that, you will be needing a powerful tool to do this. And what we can recommend to you is by using the FoneDog PowerMyMac Toolkit.
The FoneDog PowerMyMac Toolkit is considered to be a virtual toolbox that you can use. By using this tool, you will be able to manage the files that you have on your Mac. And under the FoneDog PowerMyMac Toolkit are eight features that you can use. And one of which is called the File Manager.
How To Format Hard Drive For Mac
The File Manager under the FoneDog PowerMyMac Toolkit has the ability to let you view all of the information that you have on a certain file. Then it can also help you in removing these files completely from your Mac without being recovered by anyone else, even you.
And because of that, you will be able to keep that certain file safe from anyone who would want to get it or recover it from your Mac. This is similar to the File Shredder. And in order for you to know how this feature works, here is a step by step method that you can follow.
Step 1: Get the FoneDog PowerMyMac
The first thing that you will be needing to do is to download the FoneDog PowerMyMac from www.fonedog.com. And once done, go ahead and install it over to your Mac.
Step 2: Open Up the Program
After getting the FoneDog PowerMyMac, go ahead and have it open on your Mac. Now, on the main page of the software, you will be to check out the status of your Mac. You will be able to check out your Disk, Memory, and your RAM usage.
Step 3: Select Toolkit from Above
How To Format A Usb Stick For Music
Also on the same page of the FoneDog PowerMyMac, you will also be able to see modules at the upper portion of your screen. As you can see, there is the Cleaner, Status, and the Toolkit. So, with that, just go ahead and simply select the Toolkit module.
Step 4: Select the File Manager Feature
Once that to you are under the Toolkit module, the FoneDog PowerMyMac will then show you a list of features. You can be able to see Uninstaller, Maintenance, Privacy, NTFS, File Manager, Hide, Unarchive, Wi-Fi.
From that number of features, just go ahead and choose the File Manager for you to start managing the files that you have on your Mac.
Step 5: Select An Option
Then, once that you are in File Manager, the FoneDog PowerMyMac will also show you two different options. One is the View Files option, and the other one is the Crush File option. Now from those two, just go ahead and choose the View Files option first.
Step 6: Put in The File to View
Then, the FoneDog PowerMyMac will then ask you to drag the file into the folder icon that you see on your screen. And once you have put in the file, you will be able to see the details of it. The on the left side of the interface you will be able to see the details of the file such as the name of the file, the path, the size of the file and as well as the time and the data it was last modified.
NOTE: In this page, you also have the power to drag one file after another for you to be able to see your file's details without having to go back to the recent page of the FoneDog PowerMyMac.
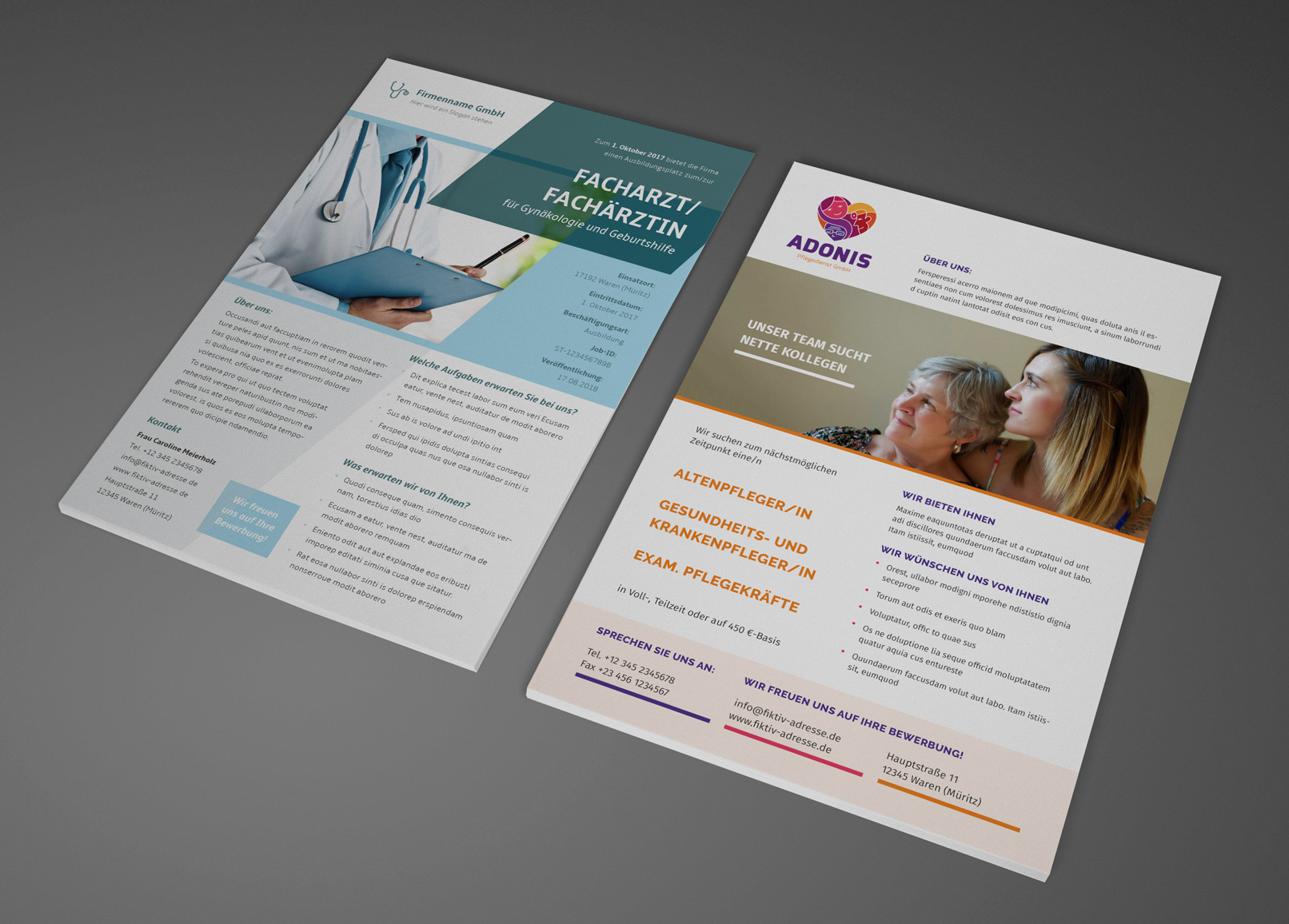
- You should know that flash drive is by default formatted for those Windows PC. And because of that, you will be needing to format your USB device using a Mac OS file for you to be able to have your USB device compatible.
- Your USB drive comes with limited space and with that, getting it formatted will allow you to get more space.
- Any USB device can become corrupted or can be infected by a virus. And with that, the only way for you to remove that virus is for you to format it.
Part 2: How Can I Format USB Flash Drive on A Mac
Formatting your USB drive on Mac is actually very easy to do. All you have to do is to follow on the steps that we have included below.
Step 1: Go ahead and connect your USB device to your Mac. Make sure that your USB device is connected properly on your Mac.
Step 2: After that, go ahead and open Applications and then choose Utilities.
Step 3: Then in Utilities, go ahead and choose Disk Utility. You will then be taken to the Disk Utility page.
Step 4: From there, on the left side of your screen, you will be able to see a menu wherein you can find the name of your USB drive. So just go ahead and select it.
Step 5: Once that you have chosen your USB device name, go ahead and start with the process. Just go ahead and choose the Erase tab from the right side of your screen.
Step 6: Then, go ahead and click on the drop-down menu next to format. This will then show you some options for the formatting process. From there, you will be able to choose any format that you like. However, if you would want it to become fully compatible with your Mac, then go ahead and choose the option 'Mac OS Extended (Journaled).
Step 7: Then after that, you can now choose to set the name for your USB drive before you fully format your device. All you have to do is to click on the option next to Name and then type in any name that you want.
Step 8: Once that you have set everything, then you can go ahead and start with the formatting process. All you need to do is to click on the Erase button located at the lower right corner of your screen.
Step 9: Then, a pop-up box will then appear on your screen. From there, all you have to do is to click on the Erase button for you to confirm on the formatting process. And once that the process is complete, then you will be able to use your USB device on your Mac and to any other PC that you have.
Part 3: Formatting USB Drive to FAT32 Using A Mac
The very main reason as to why you will be needing to format your USB drive to FAT32 is so that you will be able to use the device on both your Windows and Mac device. The FAT32 has the ability to read from and write to whether you are using a Mac or a Windows PC. Now, if you would want to know how you can do this, here is a step by step guide that you can follow.
Step 1: Go ahead and have your USB drive connected to your Mac.
Step 2: Once that your USB is properly connected, then go ahead and go to the Disk Utility page.
Step 3: From there, go ahead and choose your USB drive.
Step 4: Once chosen, go ahead and click on the Erase option.
Step 5: From there, you will be able to type in the formatted disk name and then choose MS-DOS (FAT32) or you can also choose the ExFAT from the menu.
Step 6: Then, go ahead and click on Erase and the process will then start. This may take some time though depending on the size of your USB drive. And once that the process is complete, then you can go ahead and use your USB drive on your Mac or on a Windows computer.
Part 4: Removing Files from Mac – Unrecoverable
Now, in case that you have some files on your Mac that you think is not needed anymore but at the same time, they also contain important details, then deleting them in the way that no one will be able to recover it will be a great way. This way, they will be able to remain safe even if someone tries to access your Mac.
And with that, you will be needing a powerful tool to do this. And what we can recommend to you is by using the FoneDog PowerMyMac Toolkit.
The FoneDog PowerMyMac Toolkit is considered to be a virtual toolbox that you can use. By using this tool, you will be able to manage the files that you have on your Mac. And under the FoneDog PowerMyMac Toolkit are eight features that you can use. And one of which is called the File Manager.
How To Format Hard Drive For Mac
The File Manager under the FoneDog PowerMyMac Toolkit has the ability to let you view all of the information that you have on a certain file. Then it can also help you in removing these files completely from your Mac without being recovered by anyone else, even you.
And because of that, you will be able to keep that certain file safe from anyone who would want to get it or recover it from your Mac. This is similar to the File Shredder. And in order for you to know how this feature works, here is a step by step method that you can follow.
Step 1: Get the FoneDog PowerMyMac
The first thing that you will be needing to do is to download the FoneDog PowerMyMac from www.fonedog.com. And once done, go ahead and install it over to your Mac.
Step 2: Open Up the Program
After getting the FoneDog PowerMyMac, go ahead and have it open on your Mac. Now, on the main page of the software, you will be to check out the status of your Mac. You will be able to check out your Disk, Memory, and your RAM usage.
Step 3: Select Toolkit from Above
How To Format A Usb Stick For Music
Also on the same page of the FoneDog PowerMyMac, you will also be able to see modules at the upper portion of your screen. As you can see, there is the Cleaner, Status, and the Toolkit. So, with that, just go ahead and simply select the Toolkit module.
Step 4: Select the File Manager Feature
Once that to you are under the Toolkit module, the FoneDog PowerMyMac will then show you a list of features. You can be able to see Uninstaller, Maintenance, Privacy, NTFS, File Manager, Hide, Unarchive, Wi-Fi.
From that number of features, just go ahead and choose the File Manager for you to start managing the files that you have on your Mac.
Step 5: Select An Option
Then, once that you are in File Manager, the FoneDog PowerMyMac will also show you two different options. One is the View Files option, and the other one is the Crush File option. Now from those two, just go ahead and choose the View Files option first.
Step 6: Put in The File to View
Then, the FoneDog PowerMyMac will then ask you to drag the file into the folder icon that you see on your screen. And once you have put in the file, you will be able to see the details of it. The on the left side of the interface you will be able to see the details of the file such as the name of the file, the path, the size of the file and as well as the time and the data it was last modified.
NOTE: In this page, you also have the power to drag one file after another for you to be able to see your file's details without having to go back to the recent page of the FoneDog PowerMyMac.
Step 7: Select Another Option
Then once that you were able to see the details of all the files that you would want to remove from your Mac, then you can go ahead and hit on the arrow back icon found at the bottom left side of the interface. You will then be taken to the home page of the File Manager feature.
Then from the main page, you can now go ahead and choose another option which is the Crush File option.
How To Format A Usb Stick For Mac Pro
Step 8: Select the File to Crush
Then, on the next page, this is actually wherein you can put all of the files that you would want to completely remove from your Mac. So the next thing that you need is for you to drag those files over to the left part of the interface where you can see a folder icon.
NOTE: Here, you have to double check if that is the file that you would want to remove. Because once that you have removed it, then you will no longer have the file recovered in any way.
Step 9: Crush Your File
Once that you have confirmed on the file that you would want to remove from your Mac, then you can go now and start to click on the Crush button. And then have it confirmed by hitting on the Confirm button from the pop-up box that will show on your screen. Then go ahead and click on the OK button once that the shredding of files is completely done.
So as you can see, once that you were able to shred those files using the FoneDog PowerMyMac, then those files will complete be gone from your Mac. And at the same time, you can no longer have it recovered in any way. This only means that those files that you have shred using the FoneDog PowerMyMac will be kept secret and safe forever.
As you were able to figure out, formatting USB on Mac is actually not a difficult thing to do. All you need is to have the proper idea on how you can do and the things that you should know before you go and format your USB device.
And by formatting it on a Mac, you will be able to have it used on any PC – whether you are using a Mac or a Windows computer – you will still be able to use your USB device with no hassle at all.
And if you would want to keep the files that you have on your Mac safe by deleting them, then the FoneDog PowerMyMac is the best tool that you can actually have. This way, you will be able to remove those files completely out of your Mac without getting to worry about someone recovering it – because they won't be able to do that.
Clone mac hard drive using disk utility. And also, the FoneDog PowerMyMac will also be able to help you in cleaning up your Mac the fastest way possible, yet very efficient. This way, you will be able to free up more of your space and get your Mac to perform at its very best.
These advanced steps are primarily for system administrators and others who are familiar with the command line. You don't need a bootable installer to upgrade macOS or reinstall macOS, but it can be useful when you want to install on multiple computers without downloading the installer each time.
What you need to create a bootable installer
- A USB flash drive or other secondary volume, formatted as Mac OS Extended, with at least 12GB of available storage
- A downloaded installer for macOS Big Sur, Catalina, Mojave, High Sierra, or El Capitan
Download macOS
- Download: macOS Big Sur, macOS Catalina, macOS Mojave, or macOS High Sierra
These download to your Applications folder as an app named Install macOS [version name]. If the installer opens after downloading, quit it without continuing installation. To get the correct installer, download from a Mac that is using macOS Sierra 10.12.5 or later, or El Capitan 10.11.6. Enterprise administrators, please download from Apple, not a locally hosted software-update server. - Download: OS X El Capitan
This downloads as a disk image named InstallMacOSX.dmg. On a Mac that is compatible with El Capitan, open the disk image and run the installer within, named InstallMacOSX.pkg. It installs an app named Install OS X El Capitan into your Applications folder. You will create the bootable installer from this app, not from the disk image or .pkg installer.
Use the 'createinstallmedia' command in Terminal
- Connect the USB flash drive or other volume that you're using for the bootable installer.
- Open Terminal, which is in the Utilities folder of your Applications folder.
- Type or paste one of the following commands in Terminal. These assume that the installer is in your Applications folder, and MyVolume is the name of the USB flash drive or other volume you're using. If it has a different name, replace
MyVolumein these commands with the name of your volume.
Big Sur:*
Catalina:*
Mojave:*
High Sierra:*
El Capitan:
* If your Mac is using macOS Sierra or earlier, include the --applicationpath argument and installer path, similar to the way this is done in the command for El Capitan.
After typing the command:
- Press Return to enter the command.
- When prompted, type your administrator password and press Return again. Terminal doesn't show any characters as you type your password.
- When prompted, type
Yto confirm that you want to erase the volume, then press Return. Terminal shows the progress as the volume is erased. - After the volume is erased, you may see an alert that Terminal would like to access files on a removable volume. Click OK to allow the copy to proceed.
- When Terminal says that it's done, the volume will have the same name as the installer you downloaded, such as Install macOS Big Sur. You can now quit Terminal and eject the volume.
Use the bootable installer
Determine whether you're using a Mac with Apple silicon, then follow the appropriate steps:
Apple silicon
- Plug the bootable installer into a Mac that is connected to the internet and compatible with the version of macOS you're installing.
- Turn on your Mac and continue to hold the power button until you see the startup options window, which shows your bootable volumes and a gear icon labled Options.
- Select the volume containing the bootable installer, then click Continue.
- When the macOS installer opens, follow the onscreen instructions.
Intel processor
- Plug the bootable installer into a Mac that is connected to the internet and compatible with the version of macOS you're installing.
- Press and hold the Option (Alt) ⌥ key immediately after turning on or restarting your Mac.
- Release the Option key when you see a dark screen showing your bootable volumes.
- Select the volume containing the bootable installer. Then click the up arrow or press Return.
If you can't start up from the bootable installer, make sure that the External Boot setting in Startup Security Utility is set to allow booting from external media. - Choose your language, if prompted.
- Select Install macOS (or Install OS X) from the Utilities window, then click Continue and follow the onscreen instructions.
Learn more
For more information about the createinstallmedia command and the arguments that you can use with it, make sure that the macOS installer is in your Applications folder, then enter the appropriate path in Terminal:
- Big Sur: /Applications/Install macOS Big Sur.app/Contents/Resources/createinstallmedia
- Catalina: /Applications/Install macOS Catalina.app/Contents/Resources/createinstallmedia
- Mojave: /Applications/Install macOS Mojave.app/Contents/Resources/createinstallmedia
- High Sierra: /Applications/Install macOS High Sierra.app/Contents/Resources/createinstallmedia
- El Capitan: /Applications/Install OS X El Capitan.app/Contents/Resources/createinstallmedia
A bootable installer doesn't download macOS from the internet, but it does require an internet connection to get firmware and other information specific to the Mac model.
